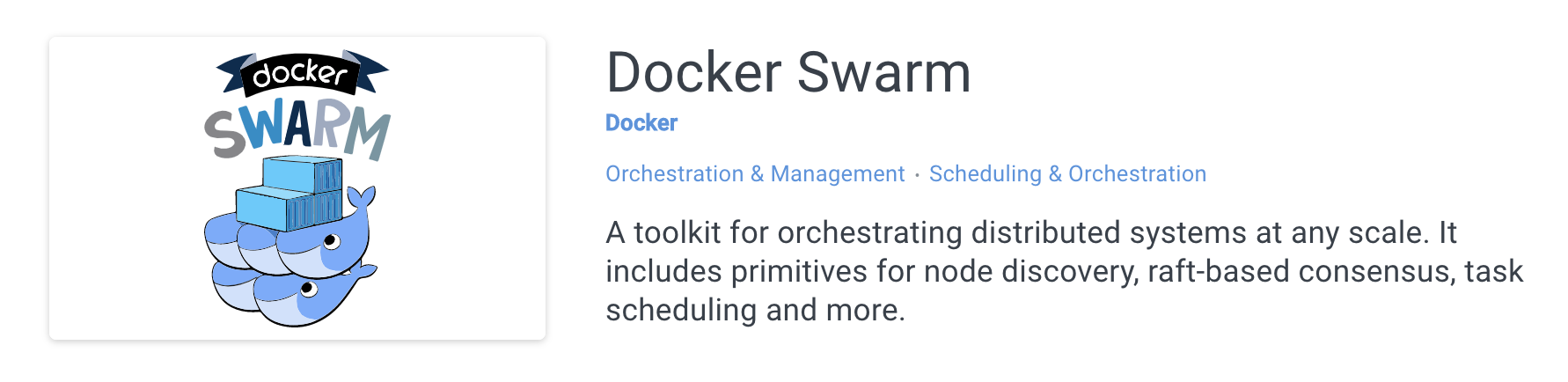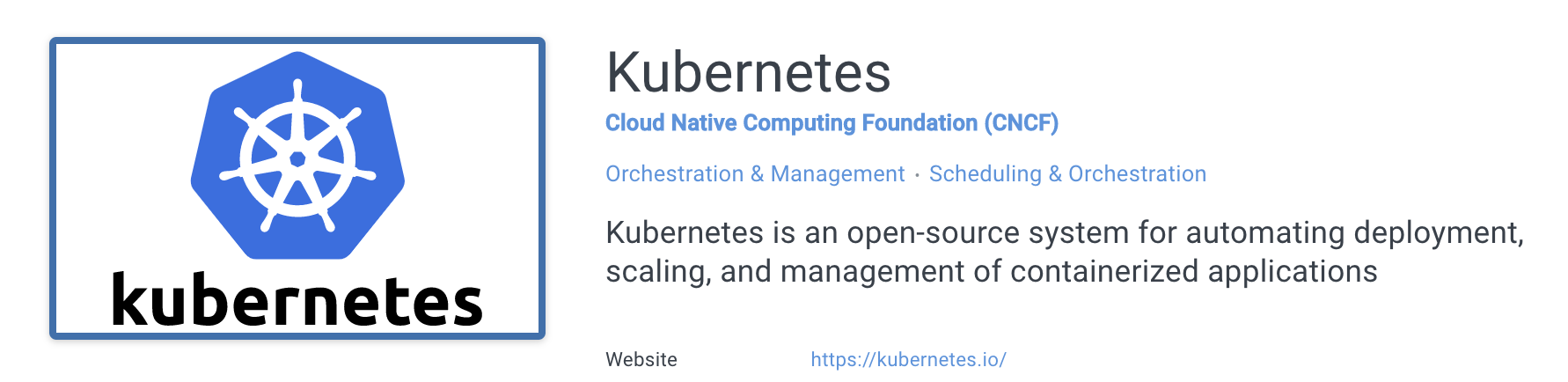지난 시간에 도커환경 위에서 Portainer를 설치해봤다.
너무 간단히 설치돼서 사용자 설정이 있었으면 하는 아쉬움이 있었다. 그래서 Document를 찾아보니 역시 Portainer !!! 많은 옵션 --flag 들이 있었다. ^__^ 그래서 그중 정말 실속있는 몇가지 실습을 해보도록 하겠다.
먼저, Docker Compose File을 다운받아보자
curl -L https://downloads.portainer.io/portainer-agent-stack.yml -o portainer-agent-stack.yml
다운로드 받은 Portainer Agent Compose File을 확인하고 싶다면, 다운로드 위치에 portainer-agent-stack.yml 파일을 cat 이나 vi 로 열어서 확인할수 있습니다. 아래 실습들의 기능 추가들은 Compose File 에 설정을 추가하면서 진행하겠습니다.

Compose File을 받아서 바로 Swarm 환경에서 Portainer를 배포해보고 싶었으나, "아차, Docer Swarm 설치를 안했다."
docker swarm init 명령어를 수행하면 swarm 매니져노드 기본설정 끝입니다. 워커노드 추가 및 연결 실패 등 발생시 조치방법은 이전 페이지에서 자세히 다뤘으니 참고하시기 바랍니다.
2019/06/15 - [관리프로그램 potainer] - 도커 관리 프로그램 Portainer 설치
2019/06/16 - [오케스트레이션 orchestration] - 클러스터 구성 도커스웜 설치와 Portainer Docker Swarm 우분투

docker swarm 설치후, 준비해놓은 Compose File 로 Portainer를 배포합니다.
docker stack deploy --compose-file=portainer-agent-stack.yml portainer
제 노트북에서는 9초 걸렸네요~ (Mac 2.3Ghz, 8GB)
설치했으니, 그럼 접속해봐야 합니다. [IP]:9000 를 웹브라우져에 입력합니다.
저처럼 노트북에 설치하신 분들 [Localhost]:9000 를 입력하면 아래와 같은 창이 뜨면 성공입니다.

조금 전문가스럽고 있어보이기 위해서, Logo를 변경해보겠습니다. Porainer.io 가 아니라 회사 CI 나 Logo로 변경함을 말씀드립니다.
우선, Logo에 넣고 싶은 이미지의 링크주소를 찾습니다. 주로 구글링으로 원하는 이미지명과 svg를 입력하면 잘 찾아졌습니다. ( copy link )



로고 이미지 사이즈를 반드시 155 x 55 (px) 픽셀로 하여야 합니다. 먼저 이미지 사이즈를 각자 사진툴로 조정하신후, 아래 명령어를 수행합니다.
| $ docker run -d -p 9000:9000 -/var/run/docker.sock:/var/run/docker.sock portainer/portainer --logo [file 경로] |
'관리프로그램 potainer' 카테고리의 다른 글
| 도커 관리 프로그램 Portainer 설치 (0) | 2019.06.15 |
|---|